Are you bothered by Payroll Update Error 12152 and looking for a prompt fix? Do not be concerned; this article will give you all the workable, reliable, and realistic methods to correct this mistake. By the end of this article, you will be able to fix QuickBooks Error 12152 like a professional.
A payroll update issue, or error code 12152 in QuickBooks can occur at any time and prevent the accounting software from operating normally, causing you to miss your deadlines. The QuickBooks Payroll Update Error 12152 is most often caused by a disruption brought on by a subpar internet connection.
Continue reading this article all the way to the end to learn more about how to correct the issue. Along with the actual causes, we’ll also introduce you to the numerous factors that contributed to the problem.
Also read: QuickBooks Update Error 1328
QuickBooks Update Error 12152: Symptoms
You can find the QuickBooks Update Error 12152 using the indicators provided below.
- Occasionally, the computer will freeze.
- The QuickBooks window will crash.
- An error message appears on your screen when QuickBooks Error Code 12152
- The system’s response time slows down.
What factors cause the QuickBooks Error 12152?
The following is a list of the most convincing causes of QuickBooks Desktop Error 12152.
- It’s possible that the version of QuickBooks you’re using is out-of-date or expired.
- Your internet connection can be erratic.
- File corruption in the Windows Registry’s related files.
- If QB is unable to retrieve data related to your license.
- There’s a chance that Windows operating system is outdated.
- Accidental deletion of crucial QuickBooks files.
What are the ways to resolve QuickBooks Error 12152?
Now let’s go over the workable fixes for the QuickBooks error message 12152:
Method 1: If the system Date & Time is incorrect, correct the same
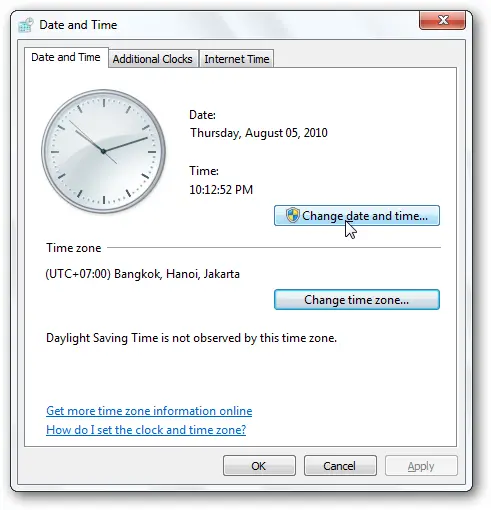
- Use the steps listed below to check the date and time settings and make any necessary corrections.
- Look at the screen’s bottom right corner to see if the time and date displayed by the system are accurate. If so, go out the subsequent step. If not, then adhere to the instructions below.
- Choose the ‘Adjust Date/Time’ option from the menu when you right-click on the date in the bottom right corner.
- Correct the date and time as well as the time zone.
- After you’re finished, check the taskbar once more to see if the modifications you made are visible.
- Next, restart your computer to see if the QuickBooks payroll update error 12152 has been resolved.
2: Check the setting of the Internet
- Check all of your Internet connection settings twice first.
- You must now press the shortcut key “Win + R” to start “Run.”
- Next, select “Internet Options.”
- The following action is to select “Advanced.”
- Finally, pick “Advance Reset” from the menu.

Method 3: Restore the computer
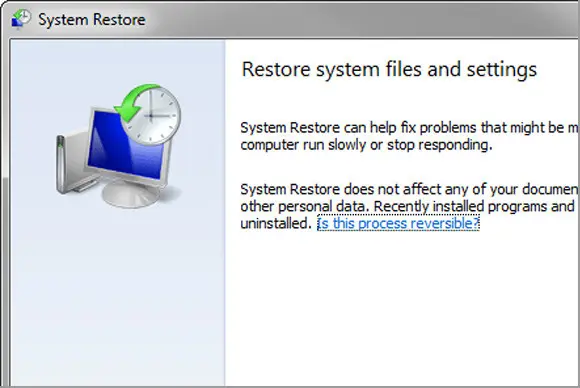
- Click on the “Start” menu, then select “All Programs,” “Accessories,” and then “System Tools.”
- Go ahead and select “Restore your system” from the menu.
- To restore the system, pick the most recent point.
- After that, select “Next.”
- The required point of restoration must now be selected from the list. You must here select the most recent restore point.
- Next, click “Next.”
- After that, press the “Enter” key.
- Restart your computer to save the changes.
- Check to see if QuickBooks Update Error 12152 has been fixed by opening QB Desktop.
Method 4: You need to Log in as an admin to Windows

Restart the computer and log in as the administrator using your login information. Then launch the QuickBooks program and carry out your standard procedures. Verify that the QuickBooks Payroll Update Error 12152 has been removed from your computer. In case it persists, try the next approach.
Method 5: The extension of the Backup File needs to be changed
- From the taskbar, select “Start” from the menu, then type “cmd” into the search field.
- Holding the ‘’Ctrl’’ and ‘’Shift’’ keys together, press “Enter.”
- Select “Yes” from the confirmation dialogue box that displays.
- A flashing cursor and a black area will now appear.
- Then press “Enter” after typing “Regedit.”
- Select the related key for error 12152 in the registry editor.
- From the drop-down menu on the index bar, choose “Export.”

- Go to the menu and choose the IE backup key.
- Put a name in the field to save the backup.
- Choose a branch from the export range box after that.
- Select “Save.”
- Choose “.reg” for the file extension.
Method 6: Go for clean installation of QuickBooks Software
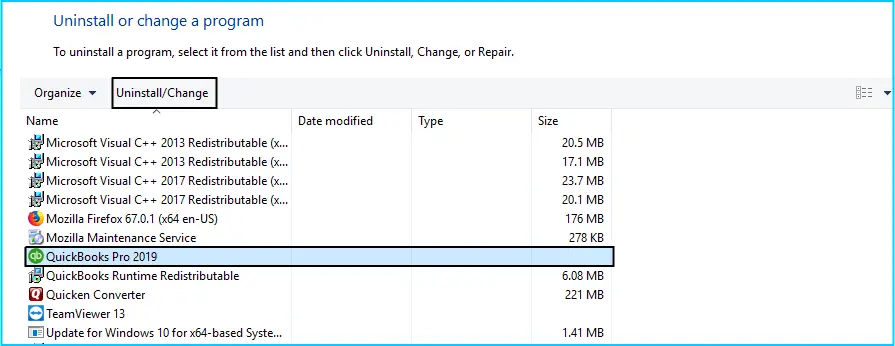
Follow the instructions listed below to resolve any problems that resulted from the incorrect installation of QB Desktop:
- Use the “Start” menu to access the “Control Panel.”
- Navigate to ‘Programs and Features.
- Next, select “QuickBooks” from the list of programs.
- Then, opt for “Uninstall/Change.”
- After removing the QuickBooks software, restart your computer.
- The software must now be downloaded and installed from scratch using your license and product keys.
- Open the QuickBooks software once the installation is complete.
- By now, you should be able to resolve QuickBooks Error code 12152 should be resolved. Go to the next approach if it holds its ground.
Sum up!
Users may find the tips and tricks mentioned in this blog post useful to resolve QuickBooks error code 12152. Any of the techniques will work to fix the problem.
Inconsistencies are always possible, though, just in case. In that scenario, you can get prompt support for your QB-related issues from our QuickBooks enterprise support professional staff. We will be pleased to answer your questions.








