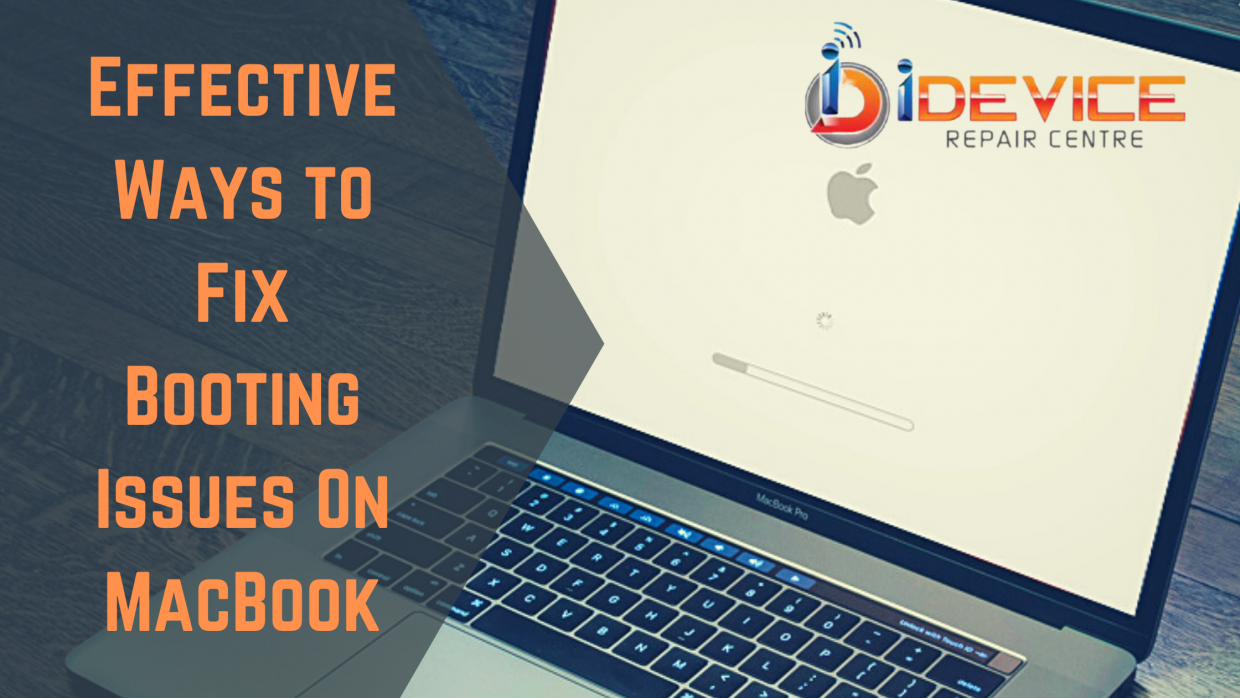What could be worse than a situation when your MacBook doesn’t boot?
Generally, the Mac runs smoothly. However, anyone can run into a problem that prevents the OS from booting. The system has a full set of tools for emergency computer startup, system recovery, and specific startup methods for non-standard situations.
Most modern Macs support different ways to start the system. To get into any of them, you need to hold down a specific button or key combination immediately after the start sound when you turn on the power. Unfortunately, thanks to professional assistance and numerous MacBook repair tools, it almost becomes possible to recover booting issues on MacBook. The technicians of professionals store all well-versed with reliable knowledge and skills to recover the deleted data.
In the following write-up, we explain in detail some amazing tips and ways to fix booting problems on Macbook.
Table of Content
How to Resolve Booting Issues on Macbook?
- Restart your MacBook
- Boot into Safe Mode
- Try Recovery Mode
- Perform a power cycle to Fix a Black Screen of Death
- Reset PRAM/NVRAM Settings Using Keyboard Keys
- Check your Power or Charger Cable
- Try Unplugging the Power Cord And Performing a Hard Reboot
- If your Mac Freezes on a Black Screen After Booting
- Reset SMC on Apple Mac
- Contact a Reputable Repair Facility
Wrapping Up!
How to Resolve Booting Issues on Macbook?
Restart your MacBook
It is typical for computer science satire to recommend shutting down and turning on your Mac. This may actually sound absurd to many, but the truth is, it works much more often than you might think. This is due to the fact that when you use your computer in the background, many processes are opened that are not always easy to detect and close. The most efficient and quickest way to close them is to restart your computer, so if you want to rule out that this is a problem while downloading or installing applications, you should do this process.
Boot into Safe Mode
First, you should try booting your MacBook in Safe Mode, which limits the checks and loadable functionality that the Mac runs on startup. It may take some time to start your Mac. So, turn off your Macbook, and turn it on while holding the button shift. Booting in Safe Mode can take a long time.
You can boot your MacBook by holding down the shift+ Command buttons V, which in turn will launch safe mode + verbose mode on the MAC. Verbose mode is an optional boot mode for the operating system, which displays detailed information on the loaded drivers, software, and processes that occur when the computer is booted. If your computer does boot into Safe Mode, try simply restarting it from the top Apple menu.
Try Recovery Mode
If you regularly encounter these problems, try recovery mode.
- Restart your Mac.
- When the Mac restarts, press and hold the Command + R keys when you hear the restart beep. Release the keys when the Apple logo appears on the screen.
- You’ll now see the macOS utility window.
If you make a mistake when pressing the keys, the standard desktop will appear. You need to repeat the steps again.
Perform a power cycle to Fix a Black Screen of Death
There are weird cases where the green light of the Mac glows perfectly. But on the other hand, the Mac won’t turn on. You should try to do a power cycle and restart your Mac in a specific mode. This includes several steps,
- Disconnect the power cable.
- Press and hold the Power button for 10 seconds.
- While holding down the power button, plug in the power cord.
- Hold for another ten seconds.
- Release the key and the Mac will normally startup.
Reset PRAM/NVRAM Settings Using Keyboard Keys
On a MacBook keyboard, press and hold these keys at the same time:
- Press Shift + Control + Option + the Power button on your MacBook.
- After that, just press the power button to turn on the MacBook Screen.
Also Read: 6 Tips on How to Take Care of Your iPad
Check your Power or Charger Cable
Examine the power cord carefully to make sure it’s not damaged or broken in any part. At the same time, check if the AC outlet is working properly by connecting another device. Alternatively, try using a different power cable or adapter that is compatible with your Mac. These are the only ways to test the power cord.
Try Unplugging the Power Cord And Performing a Hard Reboot
- Disconnect the power cable that was used to charge the Macbook.
- Press and hold the power button for at least 10 seconds.
- Take the power cable and plug again.
- Now hold the power button for 7 seconds. This will help to boot your Mac laptop.
- This method works with all Macbook models and a year earlier.
If your Mac Freezes on a Black Screen After Booting
Most commonly reported on forums is the Mac display going black on startup. This is due to the low power consumption. So, the bright part of the screen is not visible. However, if you place the display in a dark room, you may see a login and password dialogue box. Alternatively, you can blink behind the display and try to locate the cursor in the dialogue, and enter the password. The screen should usually start after entering the password.
Reset SMC on Apple Mac
The System Management Controller plays an important role in many functional parts of the Mac. The obstacles related to the battery, display, and in particular the power key can be easily removed by resetting the SMC.
- Disconnect the power cable.
- Leave at least 15 seconds.
- Reconnect the power cord.
- After 5-10 seconds, press “Power” again.
Contact a Reputable Repair Facility
If you’re still not able to boot your Mac device or the screen remains stuck on the black screen of death, there is a possibility of hardware or software problems. It can’t be resolved through do-it-yourself techniques. In such circumstances, hiring a professional from a reputable MacBook repair store is a reliable solution. For example, the specialists of apple repair in Singapore provide services at reasonable costs. These are experts and well-equipped with appropriate tools and equipment to bring back your Mac to normal mode as it was before. This isn’t only enough! They also assist in resolving MacBook-related difficulties.
Wrapping Up!
The following guide is a reliable choice in resetting your MacOS. Whether you’re experiencing problems related to factory resetting, reinstalling your original operating system, or erasing personal data on your computer, data recovery technicians will be there to assist you. Hence, it’s recommended to choose only experienced and qualified staff if you face any issues regarding Mac devices.